دلیل اجرا نشدن فلش پلیر در کروم
اگر شما نیز از میان مرورگر ها (فایر فاکس ، اینترنت اسپلورر ، گوگل کروم و ... ) مرورگر کروم را انتخاب کرده اید این احتمال وجود دارد که هنگام ورود به سایت ها با خطای Couldn’t Load Plugin مواجه شوید، نگران نباشید و برای حل مشکل خود از روش هایی که امروز در هیواتک به آن می پردازیم، استفاده کنید.
مقاله ی غیر فعال کردن پروکسی در کروم را دنبال کنید.
حل مشکل نصب و فعالسازی فلش پلیر در گوگل کروم ویندوز 64 و 32 بیتی
گوگل در حال حاضر به صورت پیش فرض فلش پلیر را در مرورگر گوگل کروم خود غیر فعال کرده است. دلیل آن هم واضح است چون که فلش پلیر به دلایل امنیتی منسوخ شده و جای خود را به HTML5 داده است و به گفته گوگل HTML5 بسیار سبک تر و سریعتر از فلش پلیر است و باعث سریعتر لود شدن صفحات، بهبود پاسخگویی و کارایی سایت ها می شود.
فلش پلیر هرگز توسط iOS پشتیبانی نشد و چند سال قبل از اندروید هم حذف شد. در حال حاضر بیشتر وب سایت ها از HTML5 استفاده می کنند. اما برخی سایت ها هستند که هنوز براساس فلش پلیر هستند و شما برای استفاده از این دسته از سایت ها باید فلش پلیر را در مرورگر خود فعال کنید.

فعال سازی فلش پلیر در کروم
همانطور که اشاره کردیم گوگل به طور پیش فرض فلش را در مرورگر کروم غیرفعال کرده است. اگر سایت جایگزینی پیدا نمی کنید مجبور هستید فلش پلیر را در گوگل کروم فعال کنید. برای فعال کردن فلش پلیر مرورگر گوگل کروم خود را باز کنید. در قسمت نوار آدرس عبارت chrome://settings/content را تایپ کنید. بعد کلید اینتر صفحه کلید خود را فشار دهید.
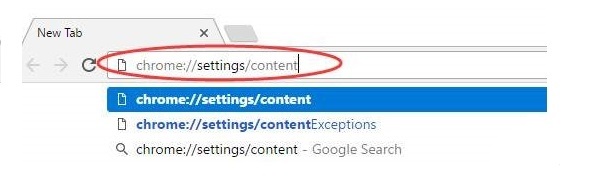
در پنجره تنظیمات عبارت Flash را پیدا کنید. حالا گزینه Allow sites to run Flash را انتخاب کنید. بعد روی Done کلیک کنید تا تغییرات اعمال شود.
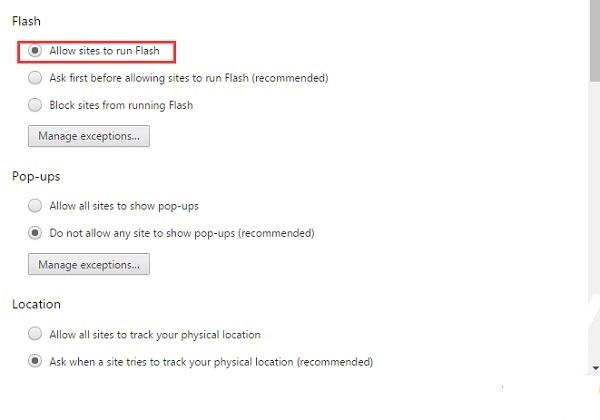
اگر شما می خواهید به سایت های بیشتری اجازه اجرای فلش پلیر را بدهید، روی دکمه Manage exceptions کلیک کنید.
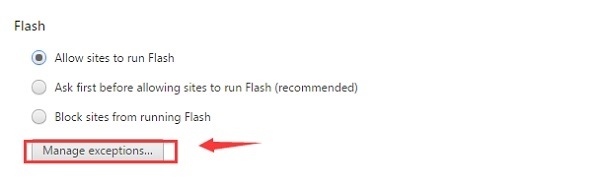
بعد در فیلد Hostname pattern آدرس سایت مورد نظر خود را تایپ کنید. روی Done کلیک کنید تا تغییرات ذخیره شود. حالا صفحه وب مورد نظر خود را رفرش کنید و تغییرات را مشاهده کنید.
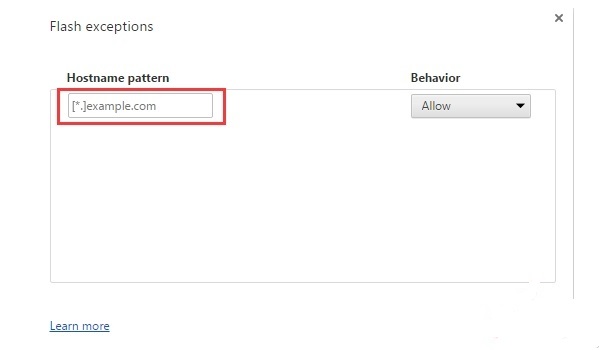
مقاله غیر فعال کردن پروکسی در مرورگر کروم را بخوانید.
نصب فلش پلیر با بروزرسانی گوگل کروم
اگر فلش پلیر در گوگل کروم شما مشکل دارد شما باید مطمئن شوید که آخرین نسخه گوگل کروم را نصب کرده اید. برای مطمئن شدن از این که آخرین نسخه گوگل کروم را نصب کرده اید روی سه نقطه عمودی در سمت راست – بالا مرورگر کلیک کنید. بعد به مسیر Help > About Google Chrome بروید. ( راهنمای بروزرسانی مرورگر کروم )
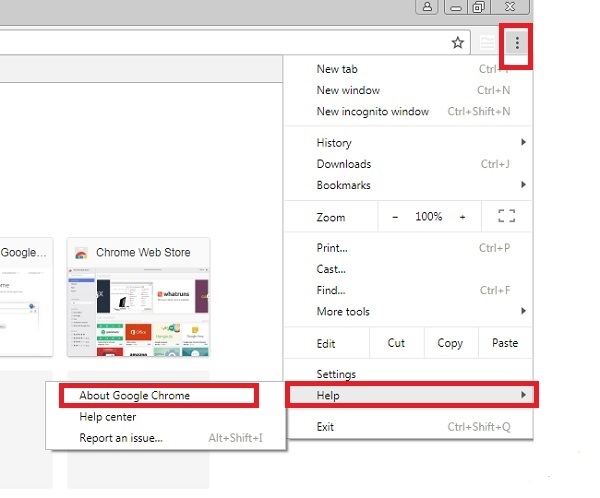
یک سربرگ جدید باز خواهد شد، در این صفحه آخرین نسخه گوگل کروم چک می شود. در صورت وجود آپدیت گوگل کروم روی آن کلیک کنید و نصب کنید. بعد از آپدیت گوگل کروم مرحله قبل را برای فعال کردن فلش پلیر دنبال کنید.
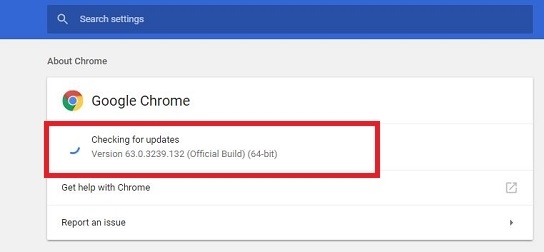
رفع مشکل اجرا فلش پلیر در کروم با غیر فعال کردن افزونه ها
گاهی اوقات برخی افزونه ها باعث غیر فعال شدن فلش پلیر و Shockwave در مرورگر شما می شوند. برای حل این مشکل عبارت(about:extensions) را در نوار آدرس گوگل کروم تایپ کنید و اینتر کنید. حالا لیستی از افزونه هایی که نصب کردید به شما نمایش داده می شود. همه آنها را از حالت انتخاب خارج کنید. بعد ببینید مشکلتان حل شده یا خیر.
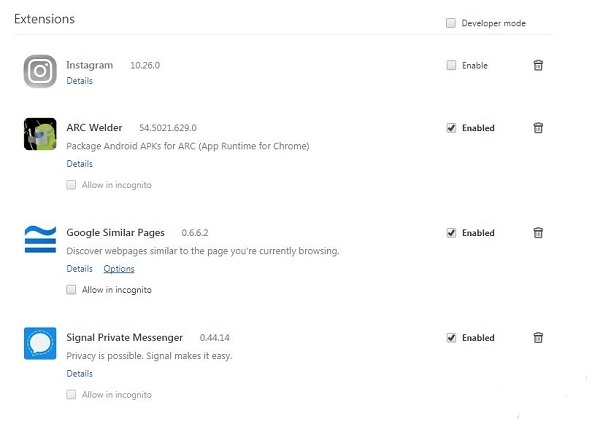
داشتن چند پلاگین فلش پلیر گوگل کروم، علت غیر فعال شدن سایت شماست
توجه داشته باشید که اگر شما دو نسخه متفاوت از فلش پلیر را نصب داشته باشید ممکن است با مشکل اجرا نشدن فلش پلیر در کروم مواجه شوید. برای حل این مشکل در نوار آدرس گوگل کروم عبارت chrome://plugins را تایپ کنید. روی لینک Details کلیک کنید. دو فایل .dll به شما نمایش داده می شود که هر کدام حاوی مقداری از اطلاعات هستند. در قسمت Location شما می توانید موقعیت فایل های dll را مشاهده کنید. در زیر این موقعیت شما یک لینک آبی رنگ با عنوان Disable مشاهده خواهید کرد. روی یکی از آنها کلیک کنید تا یکی از نسخه های فلش پلیر برایتان غیر فعال شود.
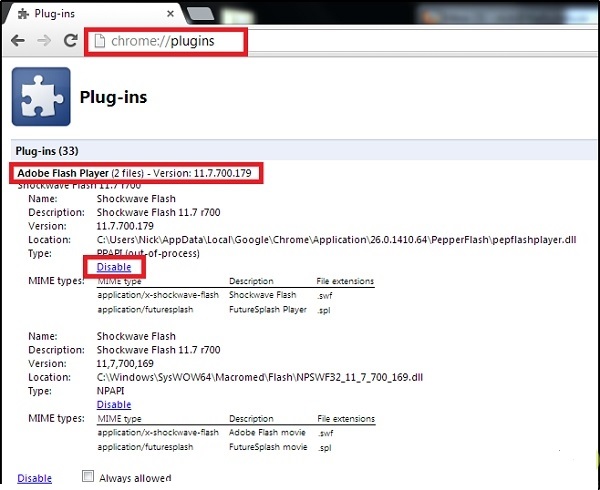
کارت گرافیک علت اجرا نشدن فلش پلیر در کروم
یکی دیگر از علت هایی که باعث اجرا نشدن فلش پلیر در کروم می شود منسوخ شدن درایو کارت گرافیک تان است. آپدیت نبودن درایو کارت گرافیک می تواند موجب عملکرد ضعیف و غیر فعال شدن محتوای فلش شما شود. بنابراین بهتر است درایو کارت گرافیک خود را به آخرین نسخه بروزرسانی کنید.
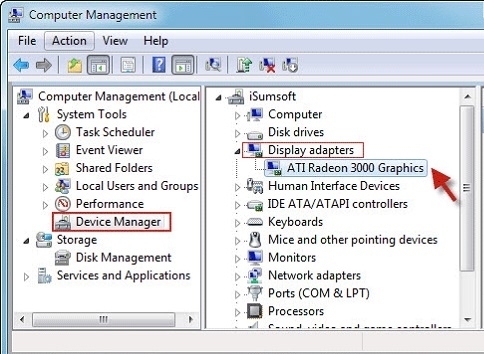
علت کار نکردن فلش پلیر در کروم چیست؟
برخی از کاربران گوگل کروم هنگام بارگیری بعضی از محتواهای فلش پلیر در مرورگرهایشان با خطای (Couldn’t Load Plugin) مواجه می شوند. برای حل مشکل فلش پلیر در کروم، مرورگر Google Chrome و هر برنامه ای که با کروم کار می کند را ببندید و بر اساس سیستم عامل خود یکی از کارهای زیر را انجام دهید:
- کاربران ویندوز File Manager خود را باز کنند و به مسیر C:UsersusernameAppData LocalGoogleChromeUser Data بروند.
- کاربران مک به مسیر /Library/Application Support/Google/Chrome/ بروند.
- کاربران لینوکس به مسیر /opt/google/chrome/ بروند.
حالا پوشه PepperFlash را پاک کنید. دوباره گوگل کروم را باز کنید و به سایت مورد نظر خود وارد شوید.
برخی از کاربران گوگل کروم هنگام بارگیری بعضی از محتواهای فلش پلیر در مرورگرهایشان با خطای (Couldn’t Load Plugin) مواجه می شوند. برای حل مشکل فلش پلیر در کروم، مرورگر Google Chrome و هر برنامه ای که با کروم کار می کند را ببندید و بر اساس سیستم عامل خود یکی از کارهای زیر را انجام دهید:
- کاربران ویندوز File Manager خود را باز کنند و به مسیر C:UsersusernameAppData LocalGoogleChromeUser Data بروند.
- کاربران مک به مسیر /Library/Application Support/Google/Chrome/ بروند.
- کاربران لینوکس به مسیر /opt/google/chrome/ بروند.
حالا پوشه PepperFlash را پاک کنید. دوباره گوگل کروم را باز کنید و به سایت مورد نظر خود وارد شوید.
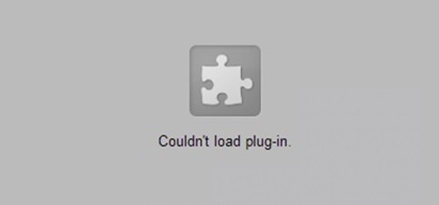

منبع : دلیل اجرا نشدن فلش پلیر در کروم